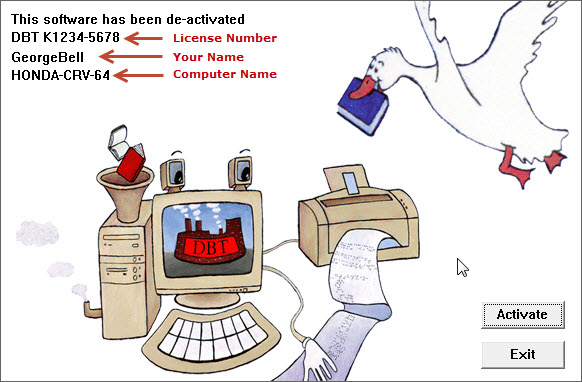
In order to complete tasks in this section, you will often require administrator rights, especially with Windows 7 and above. You can usually right click on the DBT Icon on the Desktop, and select "Run as Administrator", completing Username and Password if required.
If you have installed and not yet activated DBT 11.2 (SR4) you will see the following screen when you run the program.
(NOTE: The License Number shown in the screen shot is for illustrative purposes only!)
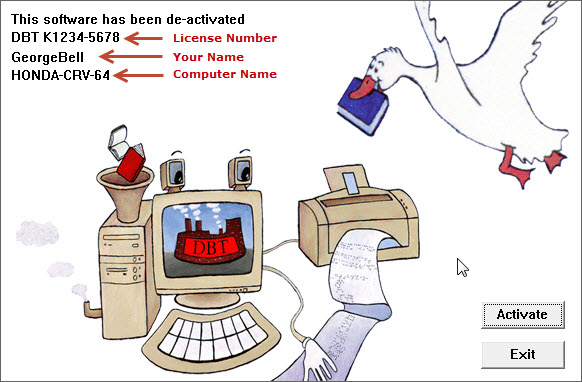
When you click on the Activate button, you will be taken to the Activation Wizard.
You will now see the Duxbury Activation Wizard screen shown:
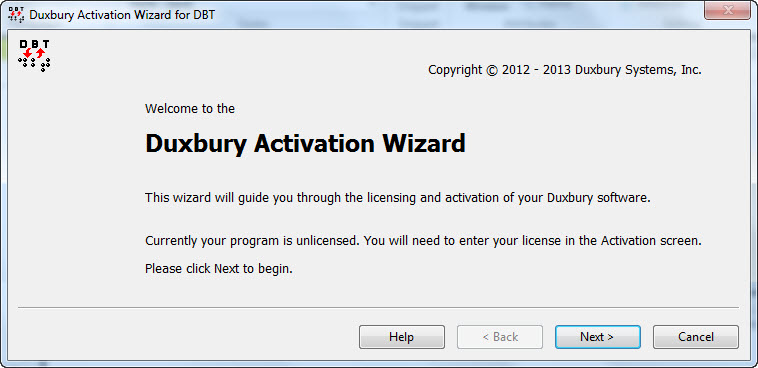
When you click "Next", a screen similar to the following will appear. Do not be surprised if not all options appear here.
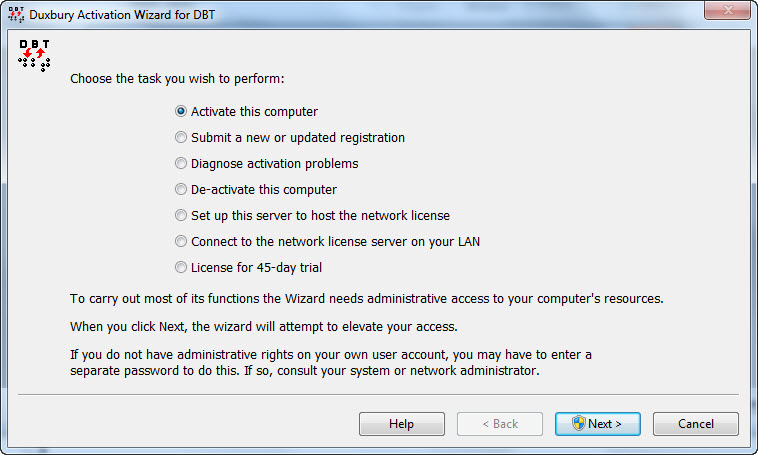
We will explain the options shown above in more detail, but to briefly summarize .
Activate this computer - produces a fully working version.
Submit a new or updated registration - allows you to register your software for future technical support.
Diagnose activation problems - allows the sending of diagnostics to Duxbury if you are requested to do so.
De-activate this computer - a necessary function if you wish for example, to reformat your hard drive.
Set up this computer to host the network license - allows this computer to act as a server to share activations up to the limit purchased.
Connect to the network license server on your LAN- allows you to connect a computer as a client of your main license system (as set up as per the previous item).
License for 45-day trial - If you have agreed to a 45-day trial, you will be supplied with a Special License Text by Duxbury which can be entered here.